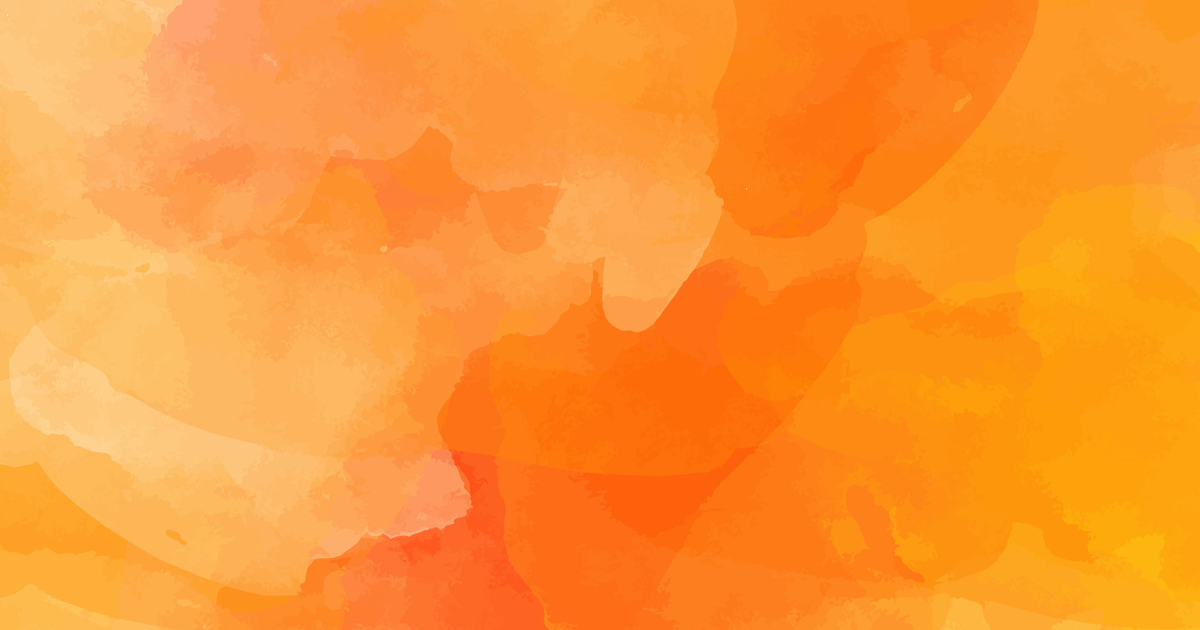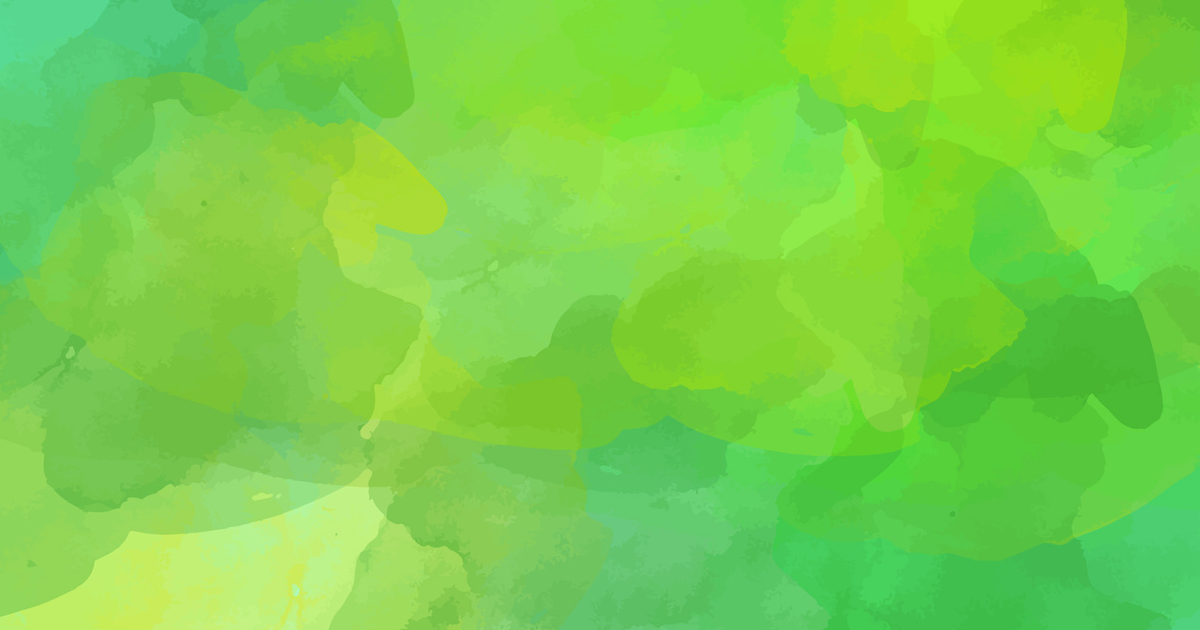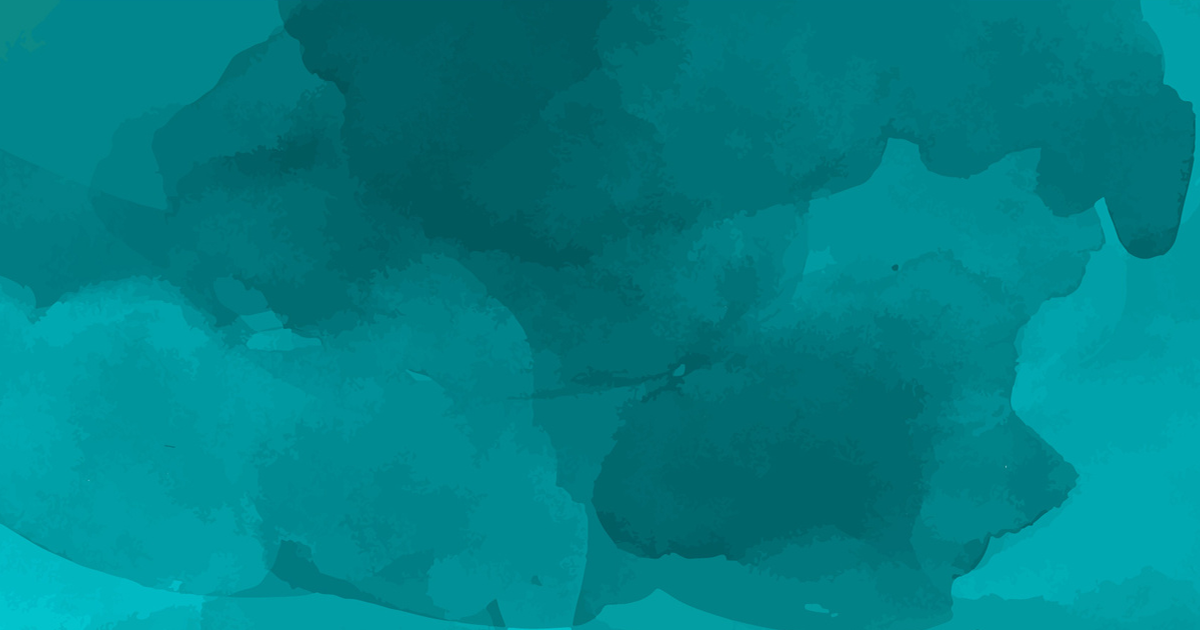こんにちは! アップデータの高橋です。
日々様々なお客様からShadow Desktopに関するお問い合わせを受けていますが、初めてShadow Desktopを利用したユーザーからお問い合わせを受けることがあります。
主に、
起動しようとしたら変なエラーが出た!
という内容が多いです。
こういうことが発生するととても驚きますよね。
今回はShadow Desktopを初めて起動するときに発生しやすいエラーを紹介します!
初回起動時に起きやすいトラブル:インストールができない!
ご利用中のWindowsアカウントは、
デスクトップ・ドキュメント・ピクチャ・ダウンロードフォルダーのいずれかの場所が変更されています。
標準の場所に戻した後に、再度アクティベーションを実行してください。

初回ログインを行おうとした際に上記のようなダイアログが表示されることがあります。
[OK]をクリックすると通常のデスクトップが表示され、Shadow Desktopが起動されていない状態になります。
原因
Shadow Desktopでは
- デスクトップ
- ドキュメント
- ピクチャ
- ダウンロード
の4カ所がWindows既定の場所(C:\Users\ユーザー名)になっていることが前提となります。
このいずれかの場所が既定の場所でない場所になってしまっていると、
このようなエラーダイアログが表示されます。
対処方法
対処方法は至極簡単で、デスクトップ、ドキュメント、ピクチャ、ダウンロードの場所をC:\Users\ユーザー名以下に戻すことで改善されます!
- エクスプローラーを起動
- デスクトップ、ドキュメント、ピクチャ、ダウンロードのいずれかのプロパティを開く
- タブの[場所]を選択し、ディレクトリの場所を確認する
- ディレクトリの場所がC:\Users\ユーザー名から始まる場所でない場合は[標準に戻す]をクリックする
- C:\Users\ユーザー名\ディレクトリ名が表示されるので[適用]をして[OK]をクリックする
- デスクトップ、ドキュメント、ピクチャ、ダウンロードそれぞれのディレクトリの場所がC:\Users\ユーザー名配下になっていることを確認
-
デスクトップ上にある「Shadow Desktopを開始する」のショートカットをダブルクリックしてアクティベーションを実施する
OneDriveを使用している場合、OneDriveの設定の[バックアップ]のバックアップを管理ボタンより設定の変更ができます。
OneDriveのバックアップを使用していた場合
OneDriveのバックアップを知らず知らずのうちに使用している場合があります。
その場合、Shadow Desktopをインストールする際に以下のようなダイアログが表示されます。
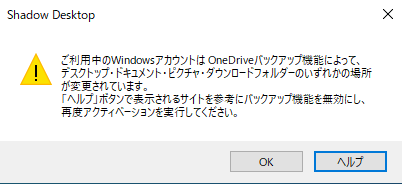
このダイアログが表示された場合は、OneDriveのバックアップ設定を停止していただく必要があります。
「ヘルプ」ボタンをクリックすると、本サイトのこの記事を確認できます
OneDriveのバックアップ停止方法
- OneDriveのタスクトレイアイコンをクリックし、「ヘルプと設定」を開きます。
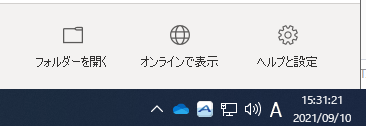
- 設定画面が表示されるので、バックアップタブをクリックします。
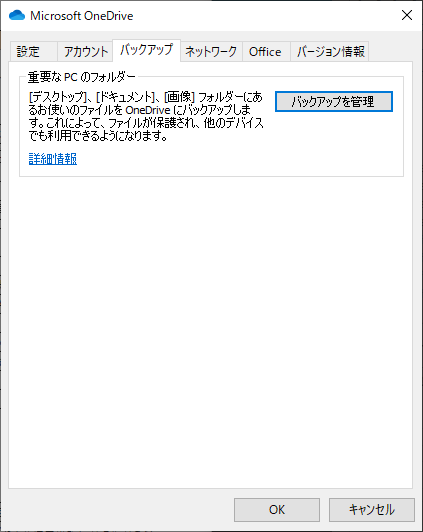
- 「バックアップを管理」ボタンをクリックすると、OneDriveのダイアログが表示されます。
「バックアップを停止」が表示されているフォルダーはOneDriveのバックアップが有効になっているフォルダーですので、「バックアップを停止」をクリックします。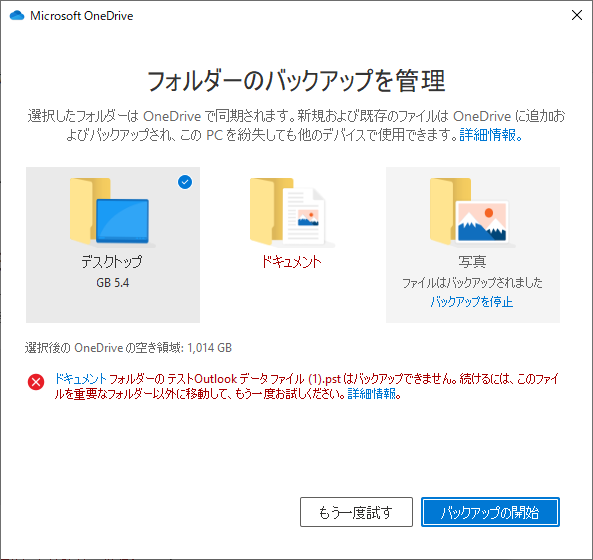
- 確認ダイアログが表示されるので、「バックアップを停止」をクリックします。
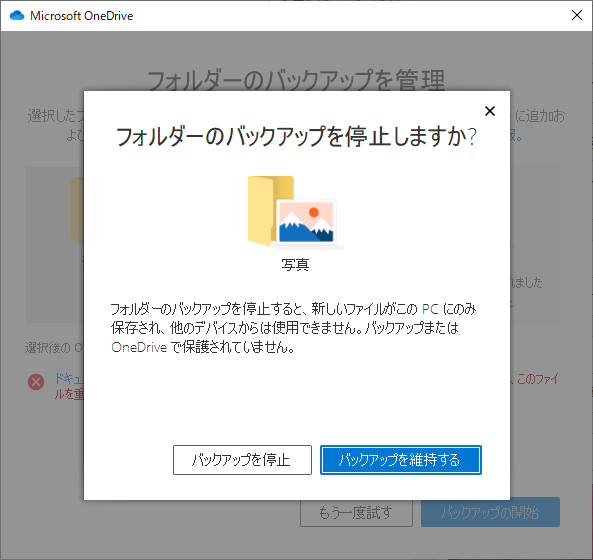
- OneDriveのバックアップが無効になると、次の画面が表示されます。
この時点ではOneDriveにバックアップされたファイルは元の場所に戻っていません。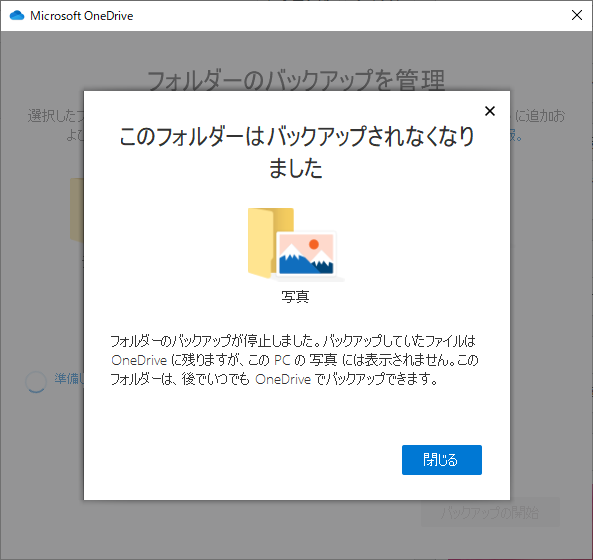
- エクスプローラーでOneDriveバックアップを行っていたフォルダを確認すると、次のようにファイルが存在するOneDrive上のフォルダパスがショートカットとして置かれています。
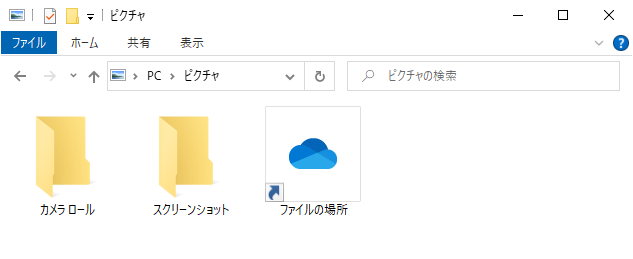
- ショートカット先へ移動すると、バックアップされたフォルダー・ファイルが存在しています。
Shadow Desktopで仮想化を行う場合、これらのフォルダー・ファイルをすべて元の場所に戻す必要があります。
戻し方は単純で、例えば、ピクチャフォルダをバックアップしていた場合、フォルダー・ファイルを選択し、C:\Users\{ユーザー名}\Pictures上に移動させれば完了です。
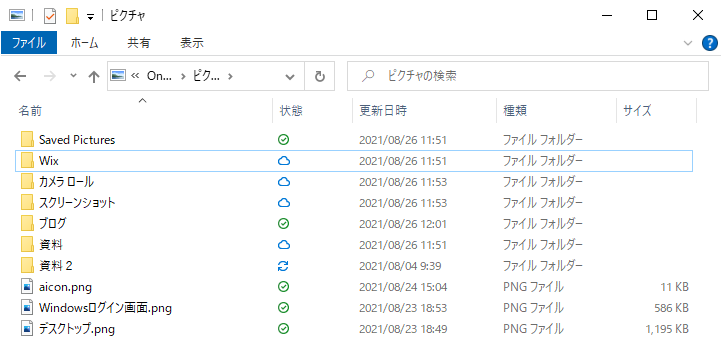
エクスプローラー上ではOneDriveのバックアップが行われていたフォルダー(デスクトップ、ドキュメント、ピクチャー等)の表記が英語表記になります。
英語表記を元に戻すには、OneDriveのバックアップを停止後、再サインインや再起動を行うことで表記がカタカナに戻ります。
ちなみに、Shadow Desktop製品サイトの動作要件の制限事項にも「デスクトップ、ドキュメント、ピクチャー、ダウンロードが標準の場所である必要があります。」と記載があるので事前に確認してからインストールしてもらうことをお勧めします!
最後に
今回はShadow Desktopを初めてインストールしたときに起きやすいトラブルを紹介しました。今後もトラブルの事例を紹介していきますので是非ご覧ください!
※2021年8月26日 OneDriveの表記変更に伴う加筆修正を行いました。