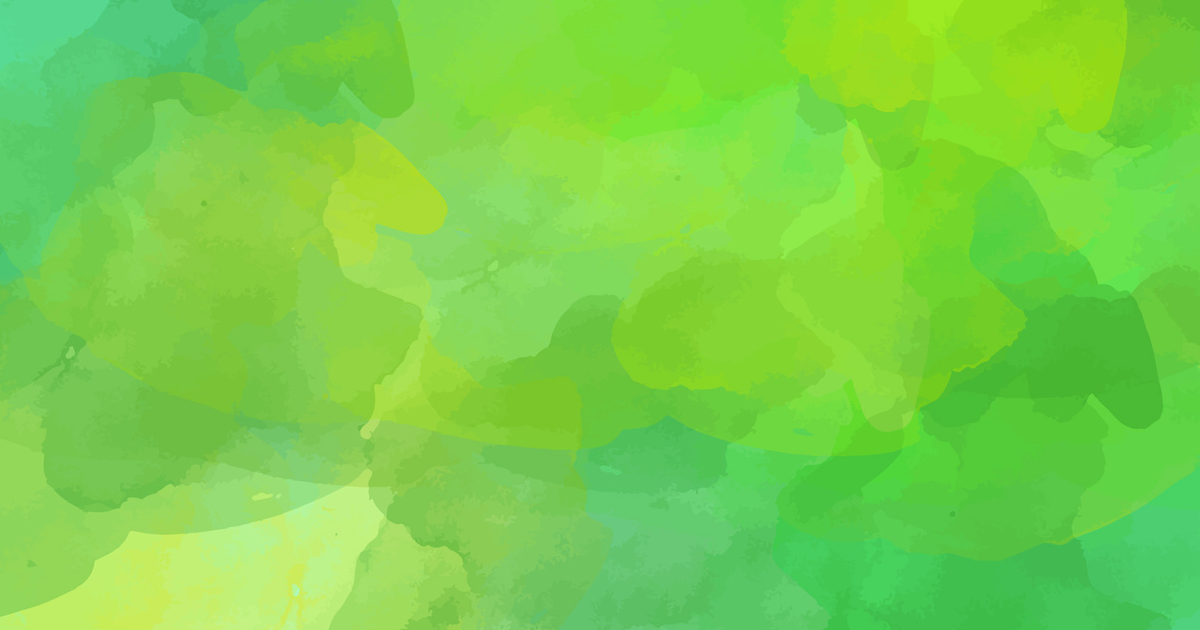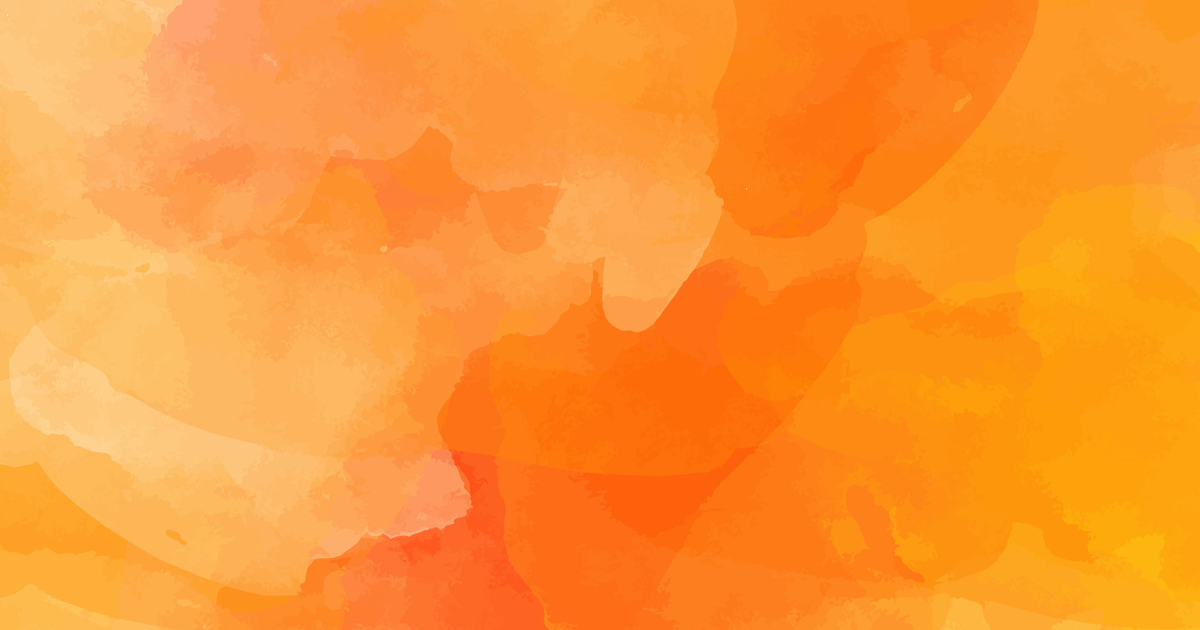こんにちは!高橋です!
Shadow Desktop が2022年5月30日にアップデートが実施されました。
今回のアップデートではWindows OSやアプリケーションのアップグレード時に使用する「メンテナンスモード」という機能が追加されました!
Shadow Desktopのアップデート情報についてはこちら
今回は「メンテナンスモード」について詳しくご紹介します!
メンテナンスモードってなに?
メンテナンスモードは上記でもご紹介したように、「OSやアプリケーションのアップデート」時に使用するモードになります。
Windows OSがアップデートした後、うまくアプリケーションが動かなかったりすることはありませんか?
Windows OSをアップデートする際に、Winodwsの構成が変わってしまう場合があります。これによりアプリケーションが正常に動かなくなってしまう場合があります。
こういった影響を回避する策として、Shadow Desktopでは「メンテナンスモード」が実装されました。
メンテナンスモードの設定は至極簡単です。
必要な操作は大きく3つあります。
手順1 メンテナンスモードを設定する
Shadow Desktopは各ユーザーではなく、管理者と呼ばれるShadow Desktop Managerを操作する権限を持つ方が設定を行います。
Shadow Desktopにログイン後、ユーザー管理またはグループ管理を開きます。
※ユーザー単位・グループ単位の設定は利用している組織により異なります。
「セキュリティ」タブを開くと、「その他設定」に「メンテナンスモードの利用を許可する」項目を確認します。
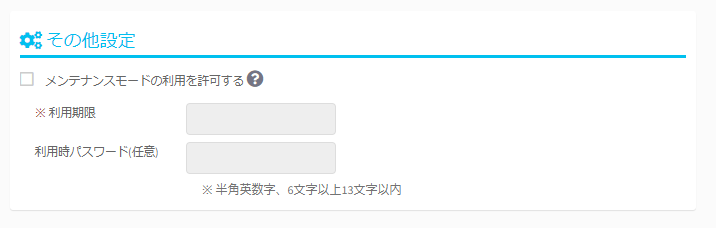
「メンテナンスモードの利用を許可する」にチェックを入れると、Windows OSやアプリケーションのアップデート時にユーザーの操作によって次回サインインするまでの間にShadow Desktopを無効化できます。

設定後は「ユーザー/グループを更新する」ボタンを選択します。
反映後はオンライン環境でShadow Desktopを起動した際(Windows再サインイン・起動時)に反映されます。オフライン環境では反映されませんのでご注意ください。
手順2 メンテナンスモードを実行する
Shadow Desktop Managerの設定が反映されると、タスクトレイアイコンのコンテクストメニューに「メンテナンスモード」の項目が表示されます。

メンテナンスモードを実行するダイアログが表示されます。
メンテナンスモードを実行するとShadow Desktopの機能が無効となります。
メンテナンスモードを実行すると、次回WindowsへサインインするまでWrite Control等のオプションも無効化されますのでご注意ください。
Shadow Desktopでパスワードを設定していた場合は、パスワードの入力を求められます。
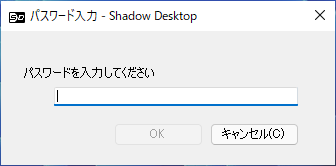
パスワード設定をしていない場合はShadow Desktopが終了します。
Shadow Desktopが終了すると、タスクトレイの「SD」アイコンが非表示になります。
手順3 Windows OSやアプリケーションのアップデートを実行する
Shadow Desktopが終了後、Windows OSやアプリケーションのアップデートを実行します。

アップデートが完了後、Shadow Desktopを起動したい場合はWindowsに再サインインまたは再起動を行います。
Windowsに再サイン・再起動するまではShadow Desktopは起動しません。
最後に
いかがでしたでしょうか?
アップデートはOSやアプリケーションを使用する上でとても重要なもの。
Windows11やその他アプリケーション等のアップデートを実施する際に、ぜひこの「メンテナンスモード」を使ってみてください!