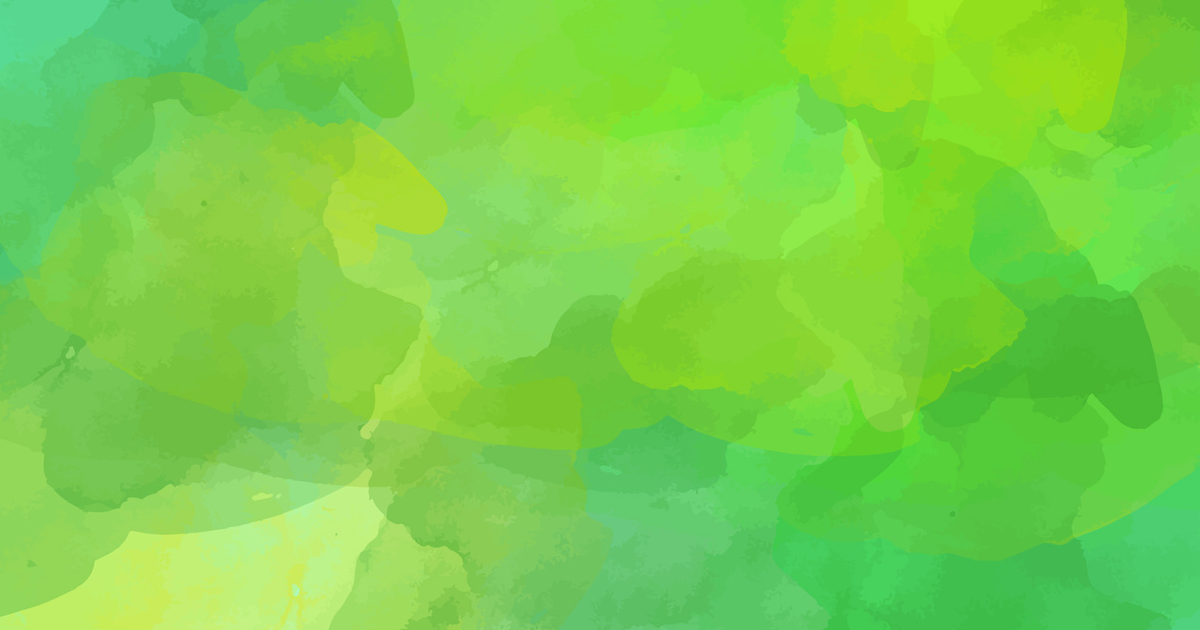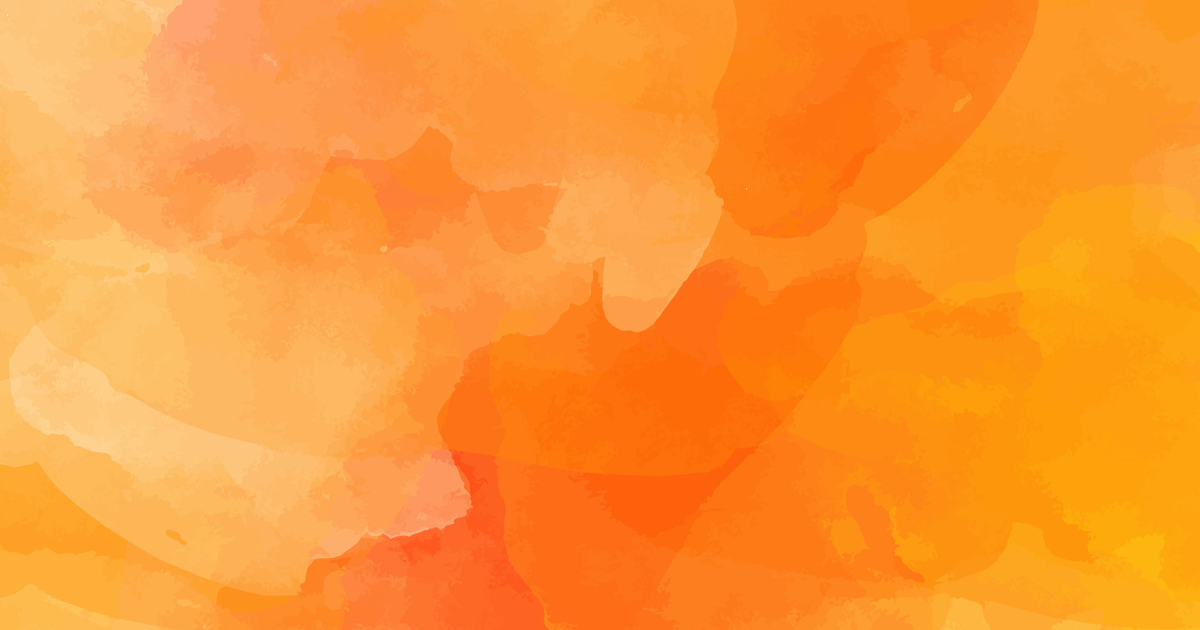こんにちは! アップデータの高橋です♪
Shadow Desktopのユーザー様とやり取りさせていただく中で、このような質問が多数寄せられていました。
- オフラインでもファイルが開けてしまう
- 起動直後に勝手にファイルのダウンロードが実行される
この原因としてはWindowsのエクスプローラーやご利用になられているアプリケーションの動作によってダウンロードが実施されてしまうことでした。
そこで、どうにか勝手にダウンロードが行われてしまう問題を解決できないかと思った結果、「アイコンオーバーレイ機能」を搭載しました!
この機能によって、以下のことができるようになりました。
- 現在のファイルの所在位置が一目で確認
- ファイルの自動ダウンロードを抑制
ご利用のアプリケーションの動作によっては抑制できない場合がございます。
そこで今回は「アイコンオーバーレイ」の特徴や機能について解説していきたいと思います。
アイコンオーバーレイとは?
「アイコンオーバーレイ」
この言葉にいまいちピンとこない方もいるかもしれません。
アイコンオーバーレイとは、ファイルアイコン上にそのファイルのステータスを表示する機能です。
よくOneDrive上のファイルに緑のチェックマークがついていることがありますが、そのマークこそアイコンオーバーレイです。
「Overlay(オーバーレイ)」は重ねる、被せる、覆うなどの意味をもつため、アイコンオーバーレイは「アイコンの上に重ねる」というような意味で使われています。
どんな機能?
Shadow Desktopでは仮想化対象のファイルはクラウドで管理されます。
新しくファイルが作成された場合はデータがクラウドに仮想化(アップロード)され、既存のファイルを開く場合はクラウドからキャッシュをダウンロードします。
この時、アイコンオーバーレイ機能を設定することで今どのファイルがアップロードされ、どのファイルが今ローカルにキャッシュがあるのかをすぐに判断できます。
※アイコンオーバーレイの表示対象は仮想対象ファイルのみになります。非仮想ファイル、フォルダ、ショートカット、ごみ箱は表示対象外です。
サムネイル表示制限機能
また、必要に応じてファイルのサムネイルの表示も制限できます。(下記画像[表示する(サムネイル表示なし)])
Windowsのデフォルト機能では画像ファイルやexeファイルおよびそのショートカットはサムネイルが表示されるようになっています。
そのため、Shadow Desktopに関わらず、画像ファイルが知らない間に読み込まれていた! なんていうことが発生することがあります。
アイコンオーバーレイ機能ではこのWindowsの自動読込機能を制御し、サムネイルを非表示にできます。
そこまではやらなくていいけどアイコンオーバーレイは表示したい! といった場合にはサムネイルを表示しつつ、アイコンオーバーレイも表示する設定もあります。(下記画像[表示する(サムネイル表示あり)])
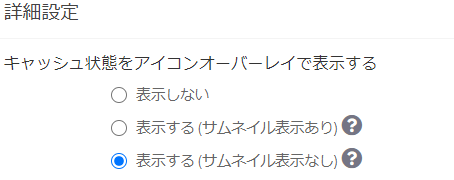
注意点
上記はあくまでWindowsによるファイルのバックグラウンド読込が抑止される機能です。
他のアプリケーション動作によりファイルを開いていないのにキャッシュがある状態で表示される場合があります。
アイコンの種類
アイコンオーバーレイには3つの種類があります。
- クラウドにアップロードして、ローカルにキャッシュが無い状態(雲マーク)

こちらは前回のShadow Desktop終了までにファイルが作成され、クラウドにアップロードされたファイルをまだ開いていない状態を指します。
- クラウドにアップロードして、且つローカルにもキャッシュがある状態(チェックマーク)

これはファイルを作成した場合や、既存のファイルを開いたり編集した場合に表示されます。一度でも開いたファイルはこの状態になります。
- 未アップロードの状態(リサイクルマーク)

ファイルがクラウドにアップロードされていない状態を指します。主にファイルが作成された直後やアップロード上限よりも大きくアップロードされていないファイル、オフライン時に作成されたファイル等に表示されます。
例えば、あるファイルを新規作成した直後はリサイクルマークになりますが、アップロードが完了するとチェックマークが表示されます。

↓

シャットダウン時にキャッシュを削除する設定を行っている場合は次回Shadow Desktop起動時に雲マークが表示されます。

↓

雲マークの状態でファイルを開くとファイルのキャッシュがクラウドから読み取られるためチェックマークに変わります。
このようにアイコンオーバーレイはファイルの状態を視覚的にわかりやすく表示してくれます。
使い方
アイコンオーバーレイの設定はとっても簡単です。
1.Shadow Desktop Managerのシステム設定を開く
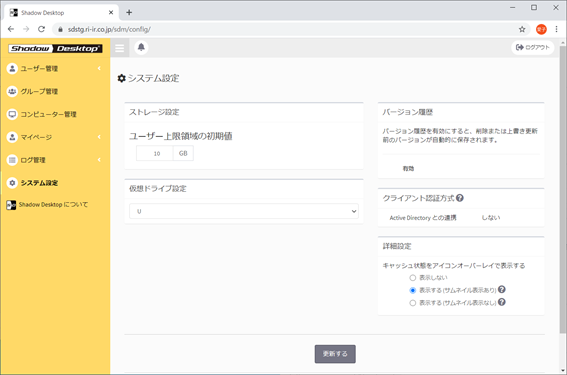
2.詳細設定にある[キャッシュ状態をアイコンオーバーレイで表示する]のどれかにチェックを入れる
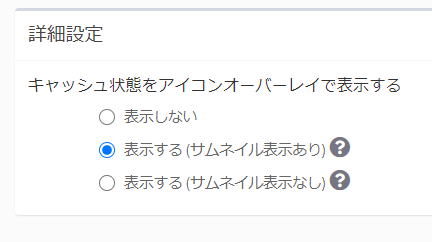
3.[更新する]をクリック
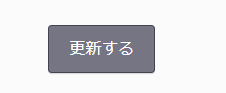
4.Shadow Desktop Client を再起動する
Windowsを再サインイン・再起動を行うことでShadow Desktop Clientが再起動できます。再起動後、アイコンオーバーレイが表示されたら更新が完了です。
アイコンオーバーレイの使用を停止したい場合
アイコンオーバーレイは利用している組織全体に対して表示・非表示を設定していますが、ユーザー側でアイコンオーバーレイを表示しない設定を行うこともできます。
設定方法
- Shadow Desktop Clientを起動
- タスクトレイアイコンを右クリック
- 詳細設定を選択
- アイコンオーバーレイのタブを選択
- [Shadow Desktopのアイコンオーバーレイを利用する]のチェックを外す
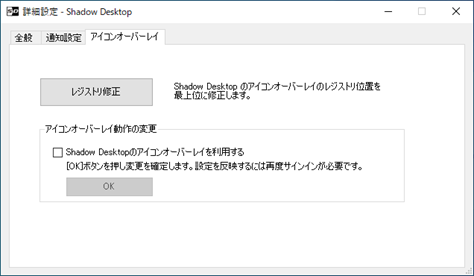
この[Shadow Desktopのアイコンオーバーレイを利用する]のチェックを外すことでアイコンオーバーレイを非表示にできます。(変更後、Shadow Desktop次回起動時に設定が反映されます)
Shadow Desktop Managerのアイコンオーバーレイ機能を[表示しない]に設定している場合は上記画面は表示されません。
まとめ
今回実装されたアイコンオーバーレイはShadow Desktopで仮想化されたファイルをより視覚的に状態を確認することができる機能です。
単にアイコンオーバーレイを表示するだけでなく、Windowsが勝手に読み取る機能を抑制することでより使い方の幅が広がります。
ぜひ一度アイコンオーバーレイ機能を体験してみてください。
Shadow Desktopは今後も顧客からいただいた要望を元にサービスの改善に努めて参ります。Shadow Desktopの概要をもっと詳しく知りたい方は下記ページをご参考ください。