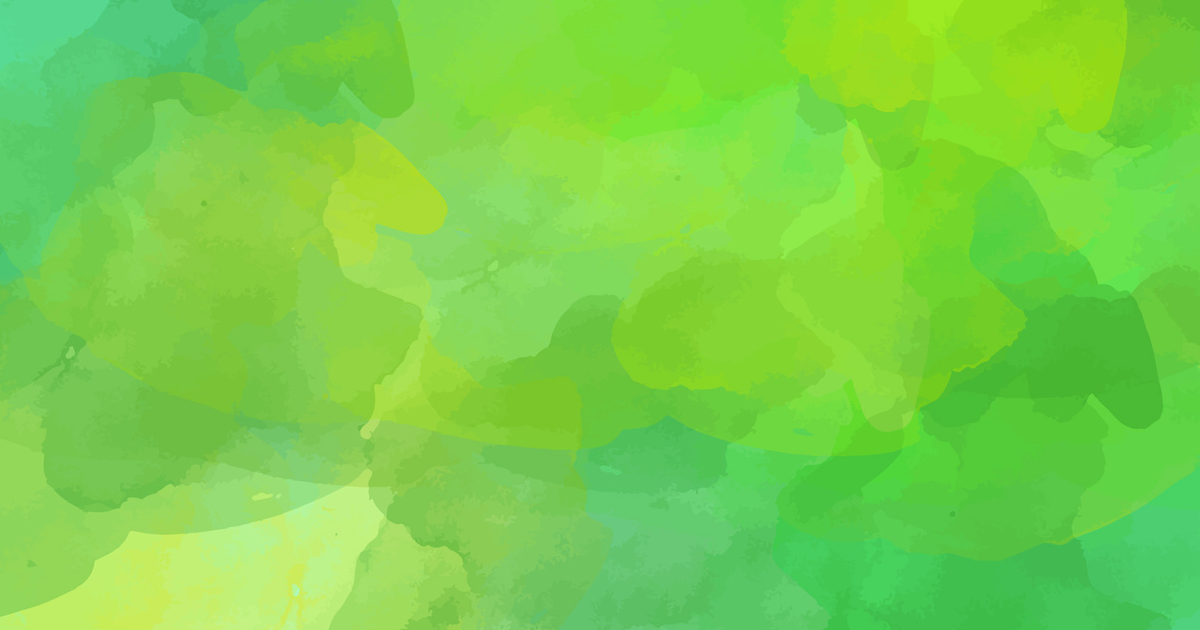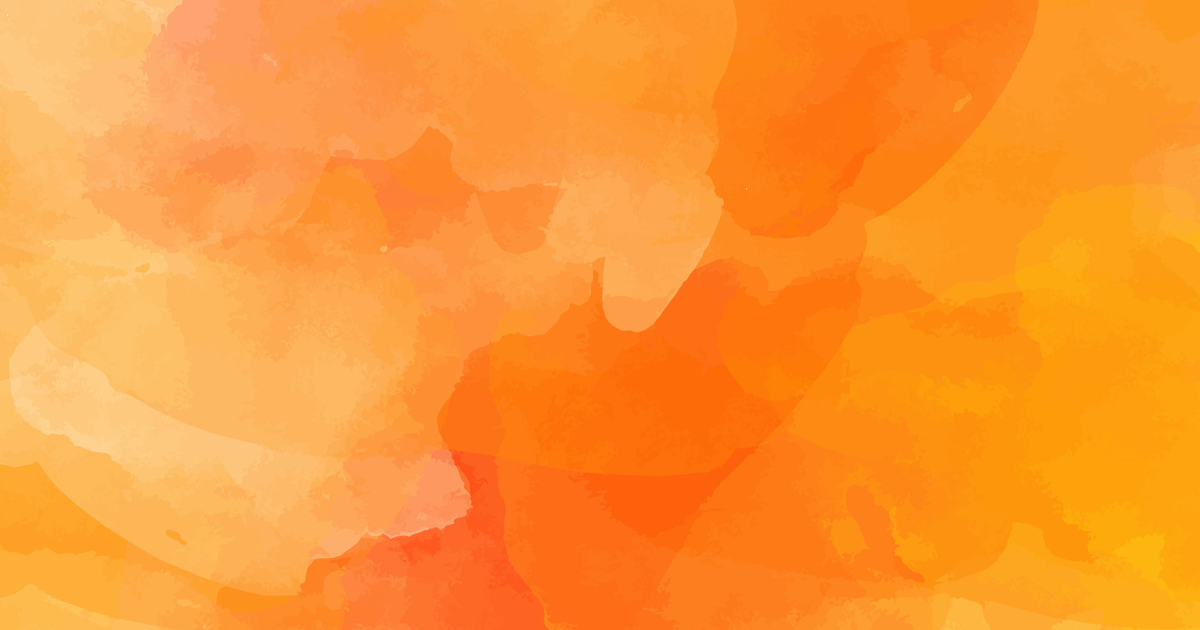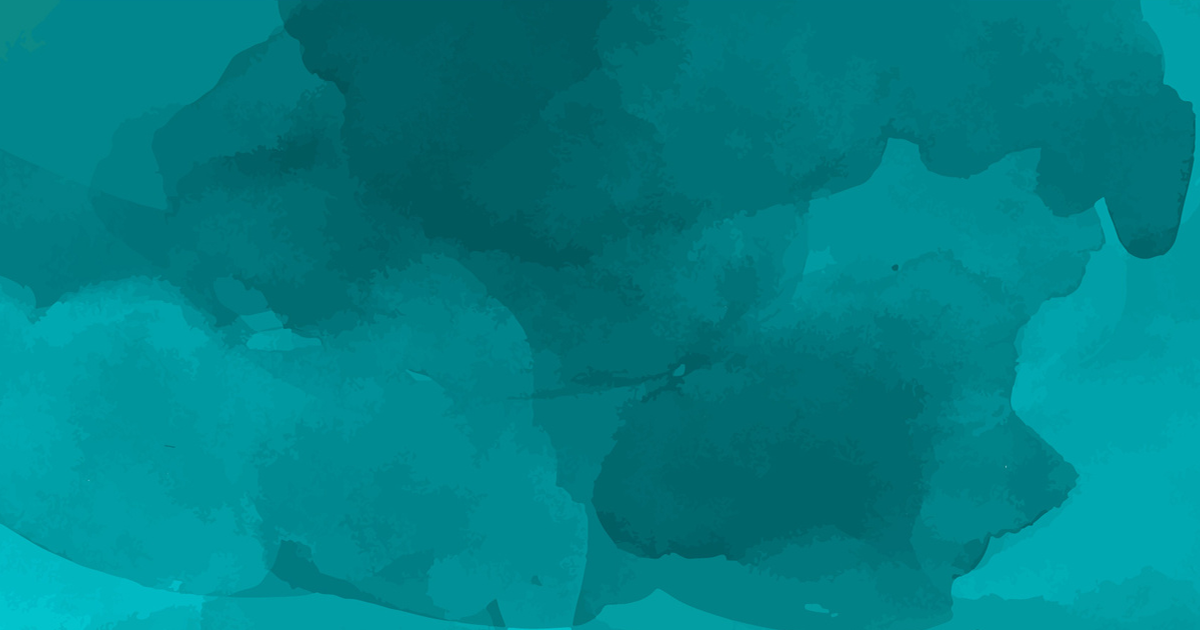こんにちは、アップデータの高橋です!
いつもShadow Desktopをご利用いただきありがとうございます!
普段何気なく使っているShadow Desktopにも様々な機能が備わっています。
今回は知るだけでちょっと得するShadow Desktop Clientの機能を5個紹介します。
①タスクトレイアイコン
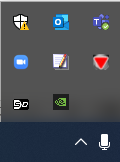
Shadow Desktopとアクティベーションが完了したPCのタスクトレイを開くとShadow Desktopのアイコンが表示されます。

このタスクトレイアイコンではShadow Desktopのファイルのアップロード(仮想化)の状態を確認できます。
ちなみにShadow Desktop関係なく、タスクトレイアイコンをドラッグアンドドロップするとタスクバーに表示することができます!
タスクトレイアイコンの種類

仮想化対象のファイルのアップロードが完了した状態では白と黒のアイコンになっていますが、未アップロードファイルがある場合はこのように青と黒のアイコンに変わります。

また、自動アップロードの上限サイズをShadow Desktop Managerで指定している場合は
上限サイズを超えるファイルが存在する場合にアイコンが黄色くなります。

それ以外にも容量がひっ迫している状態で未アップロードのファイルが存在する場合はアイコンが赤くなります。

急にアイコンが赤くなると少しびっくりしますね(笑)
アップロードを一時的に停止した場合はグレーと黒のアイコンに切り替わります。

このようにアイコンだけで今ファイルの仮想化がどんな状態なのかを確認できます。
②アップロード状況
Shadow Desktopのタスクトレイアイコンを左クリックするとアップロードに関する情報と設定を行えます。
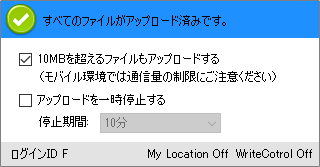
アップロード状況の種類
全てのファイルのアップロードが完了している場合は画面の上部が青くなります。
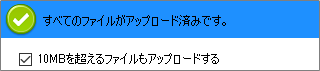
未アップロードがある場合は画面の上部が黄色になります。
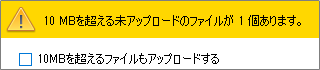
アップロードを一時停止している場合は画面の上部がグレーになります。

また、ここでは大きく2つの設定ができます。
- 指定サイズ以上のファイルのアップロード
- アップロードの一時停止
Shadow Desktop Manager上でアップロード上限を設定している場合は指定したサイズ以上のファイルは自動的にアップロードが行われません。
Shadow Desktop Managerでの設定はユーザー管理またはグループ管理にある[基本/仮想化設定] のキャッシング設定で設定できます。
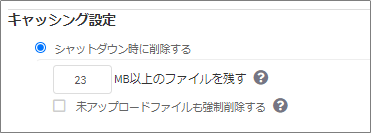
未アップロードをなくしたい場合は[{指定サイズ}MBを超えるファイルもアップロードする]にチェックを入れると未アップロードファイルがアップロードされます。
Shadow Desktop Managerの自動アップロード条件で[デスクトップPC(バッテリーを搭載していないPC)]にチェックが入っている場合はどのサイズのファイルでも自動的にアップロードが行われるため、この[{指定サイズ}MBを超えるファイルもアップロードする]のチェックはグレーアウトします。


③アップロード制限を一時停止
アップロードを一時停止するにチェックを入れた場合、ファイルの仮想化が停止します。
停止期間は10分、30分、1時間、3時間、再起動するまで停止から選択できます。
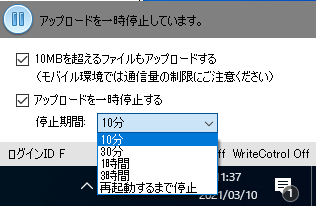
アップロードを一時的に停止中は①にあるようにアイコンがグレーになります。

④オプション確認
画像のグレーの部分で使用しているオプションのオン・オフが確認できます。
Shadow Desktopの管理者がShadow Desktop Managerでどのオプションを登録したのかを確認できるので、
例えば、
- 今使っているPCとは別のPCを使用したい!
- 緊急で別のPCで仕事をしなければならなくなった!
- ファイルを別の場所にコピーしようとしたらアクセス拒否された!
といった場合にタスクトレイアイコンでオプションの付与状況をすぐに確認し、対応できます。
オプションの付与はShadow Desktop Manager上でのみ設定ができます。
⑤バージョン履歴
Shadow Desktopを利用しているユーザーには最低1世代のバージョン履歴機能がついています。
これはShadow Desktop Manager上でバージョン履歴を有効にするとバージョン履歴を使用できます。
※Backupオプションが有効の場合、バージョン履歴は自動で有効になり無効への変更はできません。
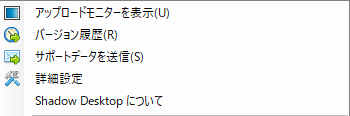
バージョン履歴が有効になると仮想化したファイルのバックアップが1世代だけ作成されます。
Backupオプションを有効にしている場合は最大99世代までバックアップできます。
バージョン履歴を起動するとバックアップを行ったファイルが世代・ディレクトリごとに表示されます。
Backupオプションは1日1世代の更新です。そのためその日の最終に更新されたファイルが00フォルダに表示され、01世代以前には当日よりも前に更新されたデータが表示されます。
最後に
Shadow Desktop Clientにはまだまだたくさんの機能が備わっています。機能を知ることでより効率が上がったり、使いやすくなることは間違いないです。ぜひまだ知らない機能を探してみてください!