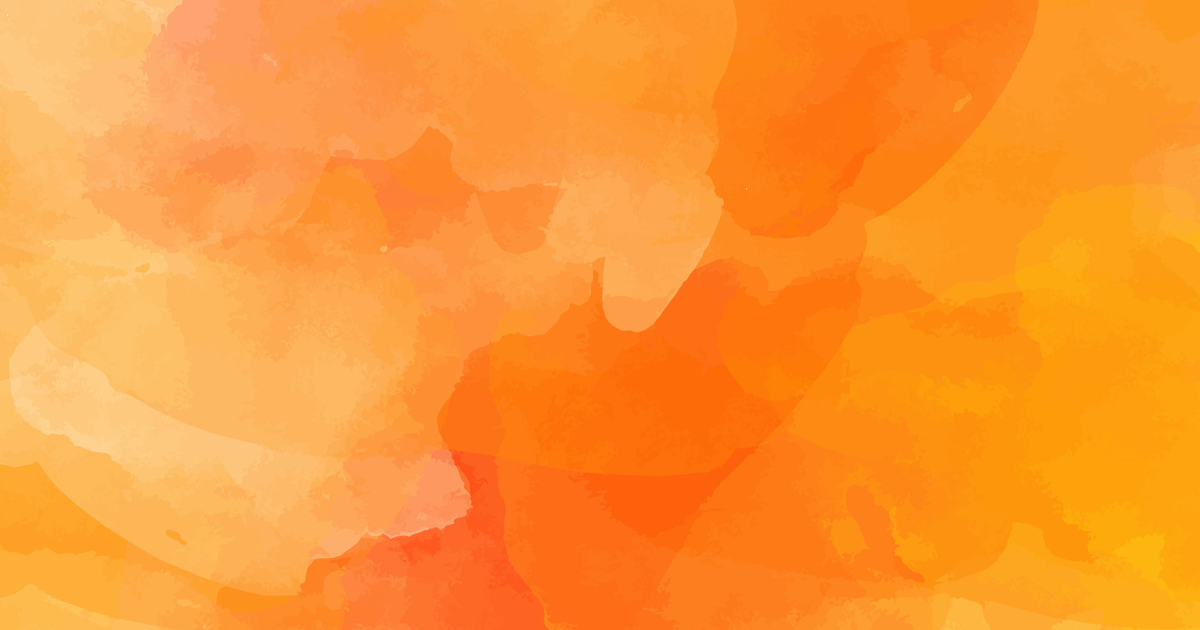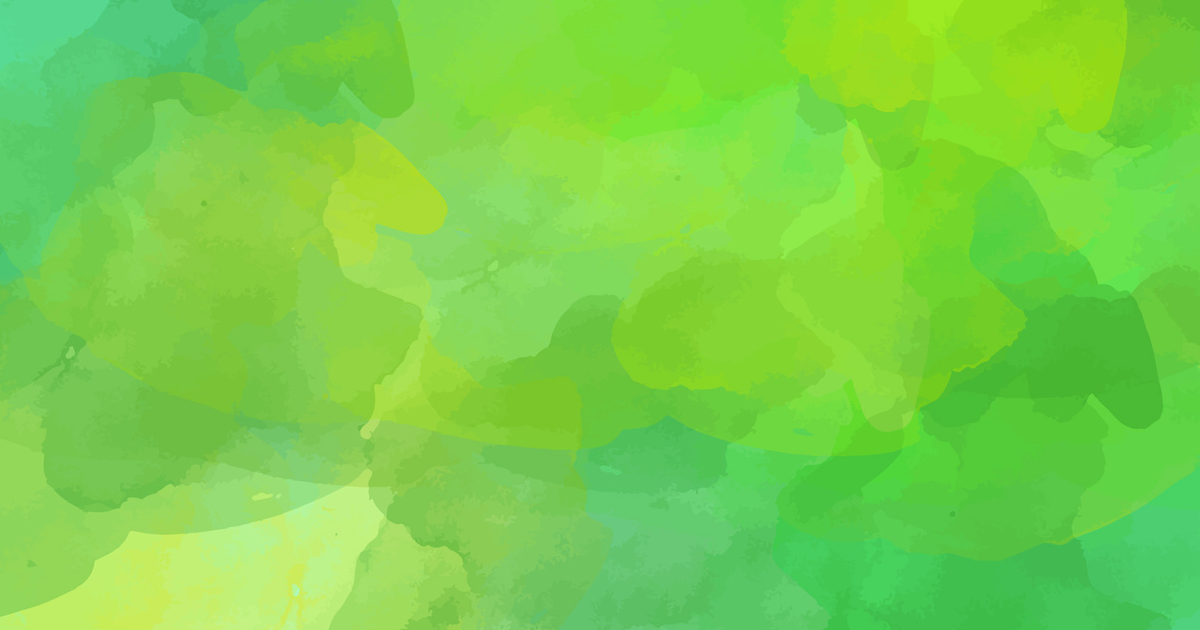こんにちは、高橋です!
新年度になり、新たにライセンスを購入される方もいらっしゃると思います。
今回はSecure Backのライセンス購入時に問い合わせを受けやすい質問とその対処方法を紹介していきます!
Secure Back Managerのライセンス情報
Secure Backは基本的に1日1回、保守の更新やライセンス数を管理しているシステムと接続を行っています。
保守更新やライセンス数などの変更が行われた場合、システム側の変更をSecure Back Managerが受け取り、自動的に変更されます。
このシステムで変更される内容は、サブスクリプション期限・保守期限更新・各ライセンス数となります。Secure Back Managerで設定した内容は変更されません。
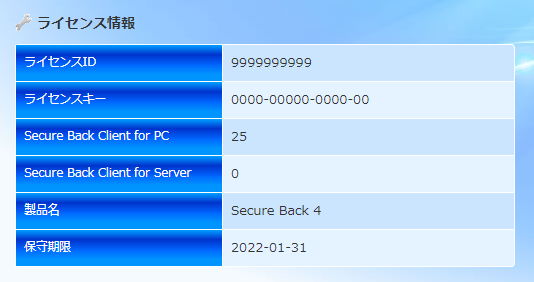
この1日1回の接続が何らかの理由で行えない場合はSecure Back Managerに変更されません。
新たにライセンスを購入したにも関わらず、Secure Back Managerのライセンス情報が更新されない場合はこのシステムとの接続がうまく接続できていないことが原因として考えられます。
接続ができない原因1――インターネット未接続な環境で使用している
セキュリティ等によりインターネットに接続しない環境でサーバーを使用している場合はシステムとの通信ができないため、Secure Back Managerの表示も更新されません。
この場合、弊社サイトからアクティベーションを行うことで変更されます。
アクティベーション方法
Secure Back ManagerのインストールされているサーバーでSecure Backアクティベーションアプリを起動します。
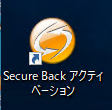
アプリ起動時に「アクティベーション手続きは完了しています。」のダイアログが表示されますがOKを押して進めてください。
Secure Backアクティベーションの画面が表示されたら、アクティベーション手続きにあるSTEP1~STEP2までを行い、「アクティベーションキーを登録」をクリックすると保守期限やサブスクリプション期限、ライセンス数などが最新の情報に更新されます。
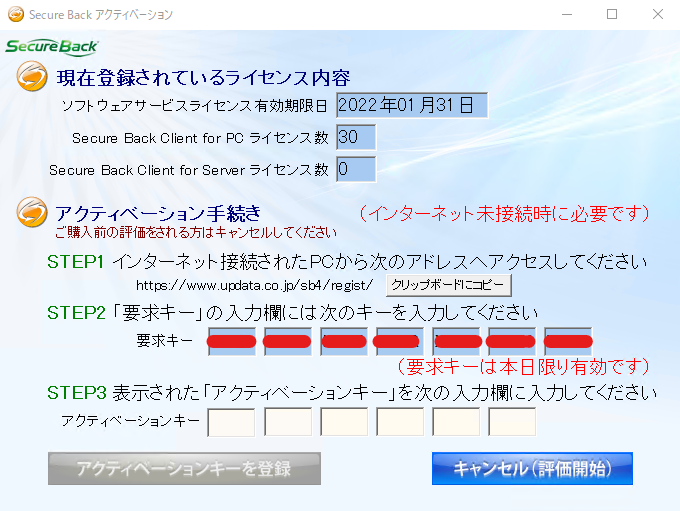
接続ができない原因2――プロキシを設定した
Secure Backの初期設定を行った後にサーバーのプロキシの設定を行った場合、Secure Backにもプロキシの設定を行う必要があります。
初回設定以降のプロキシ設定方法
初回設定以降にプロキシを設定する場合、Secure Backインストーラーが必要となります。
インストーラーが手元にない場合はアップデータサイトよりzipファイルのダウンロードをお願いいたします。
zipファイルを解凍し、フォルダ内にある「MS4Installer」を起動します。
既にSecure Backがインストールされた状態で起動すると下記画像の様に「標準インストール」「オフラインインストール」がグレーアウトされた状態の画面が表示されます。
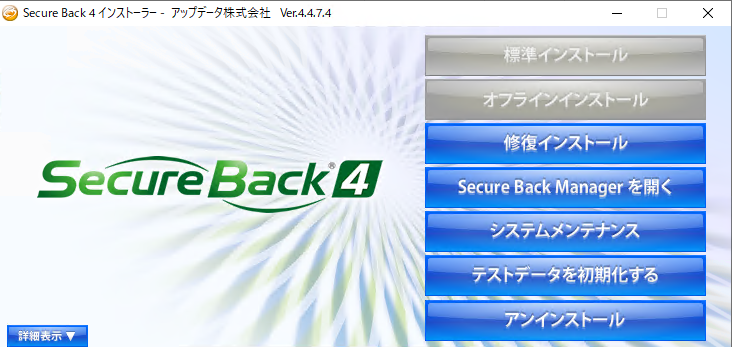
画面右側にある項目から「システムメンテナンス」を起動します。
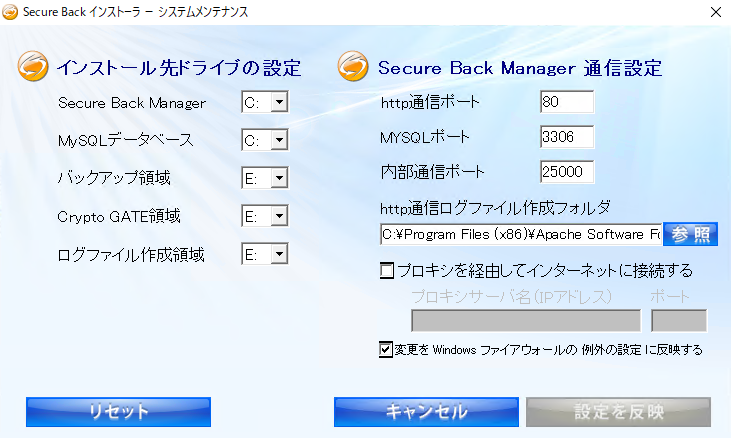
システムメンテナンス画面右下にある「プロキシを経由してインターネットに接続する」にチェックを入れ、プロキシサーバ名(IPアドレス)、ポートを入力し「設定を反映」を選択すると完了です。(設定が反映されるまでに時間がかかる場合があります)
最後に
上記でも書きましたが、基本的にネットワークが確立された環境にサーバーがある場合はSecure Back Managerに変更が反映されます。
ネットワーク設定を変えたり、オフライン環境で使用されている場合でSecure Back Managerに設定が反映されない場合は今回紹介した方法をぜひ行ってみてください!
もし設定してみたものの反映されないといった場合はサポートデスクまでお問い合わせください!