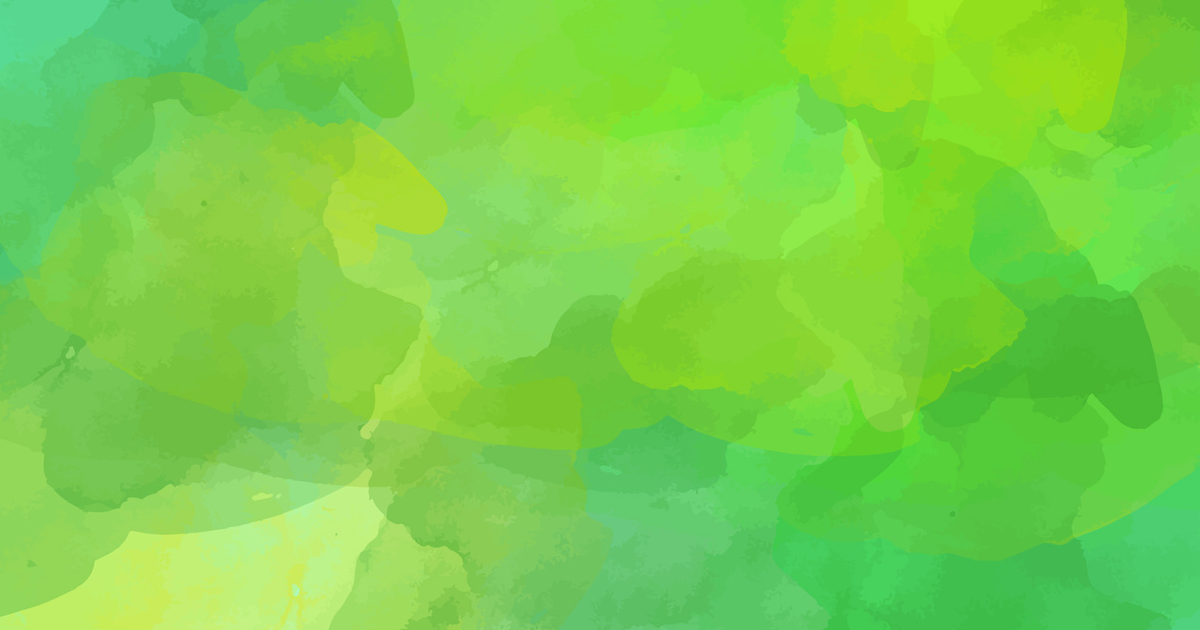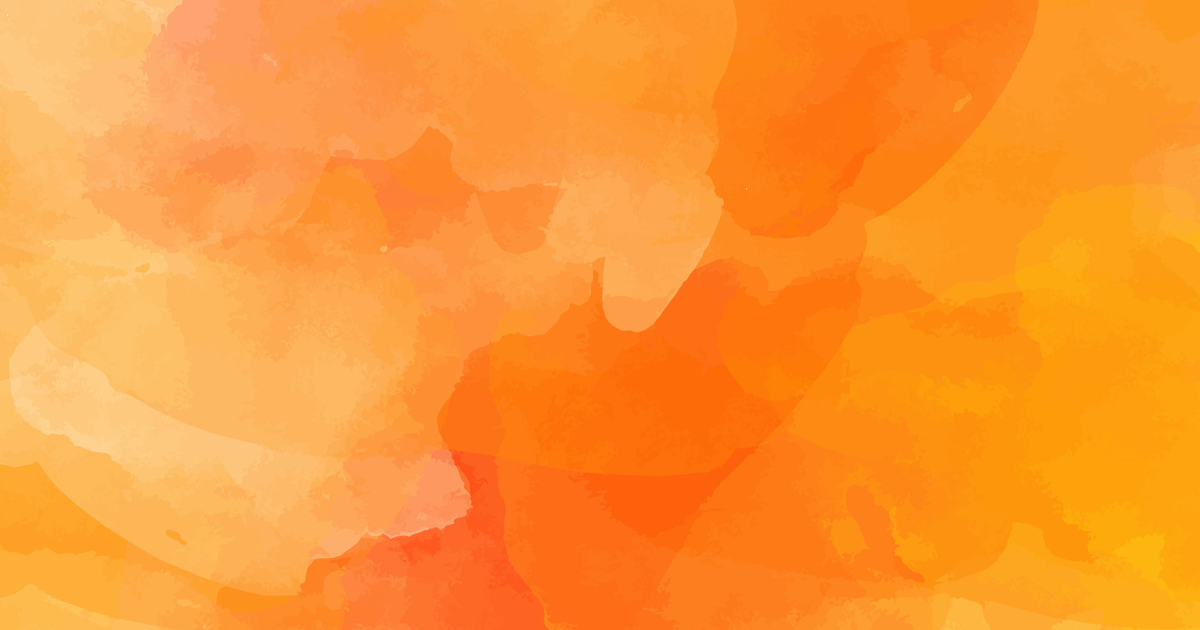こんにちは、高橋です。
いつも弊社製品をご利用いただき誠にありがとうございます!
最近、新しいPCにSecure Back Clientをインストールされた際によくわからないメッセージが表示される、といった問い合わせがありました。
どんな製品でもそうですが、普段出てこないメッセージが表示されると驚きますよね。
今回はSecure Back Clientに特化して、ログイン時にメッセージが出てきた場合の対応方法をご紹介します!
サーバー・PCにSecure Back Clientでログインした際に表示されやすいメッセージ
Secure Back ClientはバックアップしたいサーバーやPCに対してインストールするアプリケーションです。
サーバーやPCが何らかの理由で使えなくなってしまった場合、Secure Back Clientを別の筐体にインストールすることで、バックアップしていたデータを使用できます。
この時、同じユーザIDでログインを行わないと過去にバックアップしたデータをリストアできません。ご注意ください。
ログイン後、既にバックアップデータが存在するユーザでログインした場合はオートリストア機能が自動で起動します。
このオートリストア機能ですが、起動画面が異なるだけでなく、リストアする単位も異なります。
Secure Back Clientのタスクトレイアイコンから起動するリストア画面では、ファイルを選択してリストアを行います。
この際、ドラッグやShiftキーを押しながらファイルを選択することで複数ファイルを一気にリストアできます。
一方で、オートリストア画面では、ファイル単位ではなくデスクトップやドキュメント等、フォルダ単位ごとにリストアをを行います。この時必要であれば前のPCで使用していたバックアップデータすべてをリストアすることもできます。
オートリストアではリストア時に最新世代が自動的に選択されます。
<オートリストア画面>
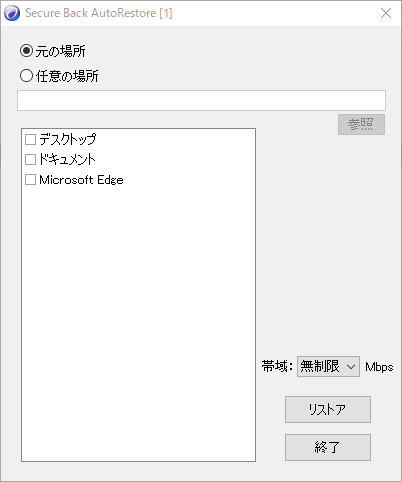
<リストア画面>
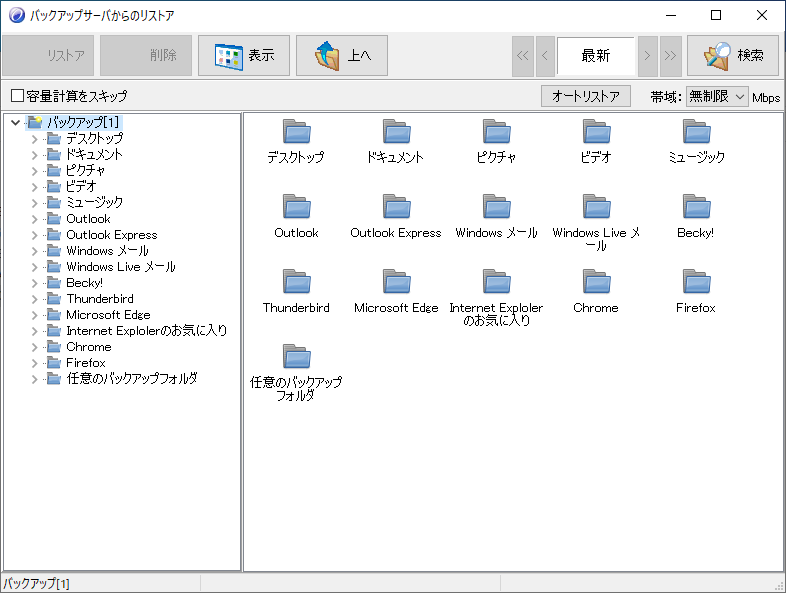
また、任意の場所だけでなく、元の場所を選択できることも通常見る
新しいPCに存在しないアプリケーション([Outlook]や[Chrome]等)を選択した場合、リストアは正常に行われません。
同様に、Outlook等の一部アプリケーションは事前に1度起動していただく必要があり、未起動の場合は起動の案内ダイアログが表示されます。
このオートリストア機能は必ず行わなければならないものではありません。
そのため、もし今すぐにデータが必要でない場合はオートリストア画面右下の[終了]または右上の×印で終了することができます。
オートリストアの起動方法――Secure Back Managerから起動する
実はこのオートコンプリータ機能、Secure Back Managerからダウンロードして個別に起動することもできます。
Secure Back Managerの「ダウンロード」画面にある「Secure Back Restore」をダウンロードするとSecure Back AutoRestoreのアプリケーションをダウンロードできます。
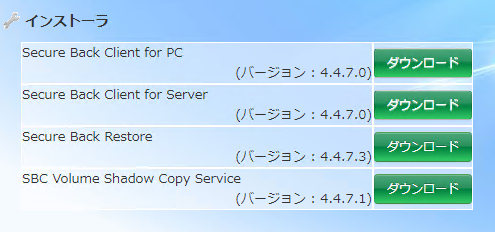
ダウンロード後、任意の場所にファイルを展開し、Secure Back AutoRestore.exeを起動するとログインID、パスワード、IPアドレス、ポート番号の入力画面が表示され、各項目を入力して進むとオートリストア画面が表示されます。

その後の操作はSecure Back Clientログイン時に表示されるオートリストア画面と同じです。
ちなみにこのSecure Back Restoreを展開した中にあるSBDecryptor.exeを起動すると、通常のリストア画面が表示されるだけでなく、クラウドを使用している場合クラウドからリストアすることもできます。
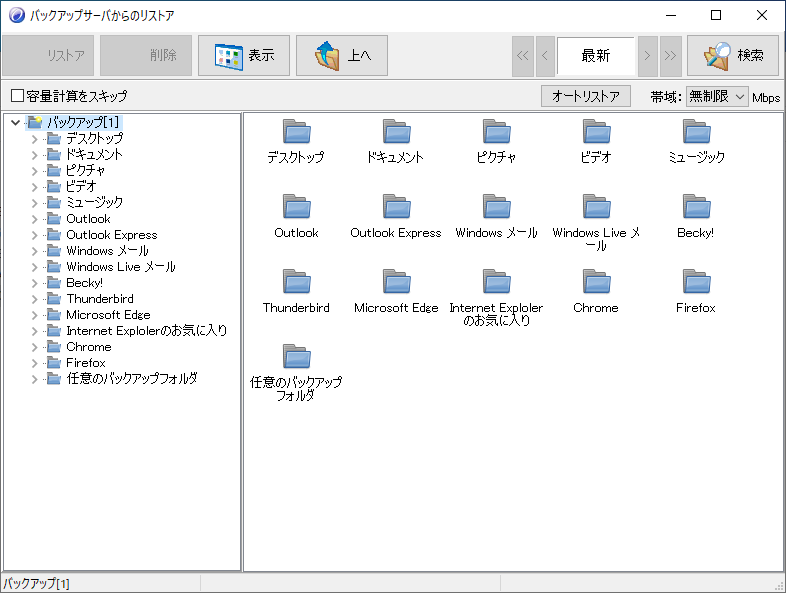
最後に
Secure Backは様々な方法でデータのバックアップ・リストアをすることができます。
サーバーやPCを入れ替えたりした場合にはぜひ今回のリストアをお試しください!